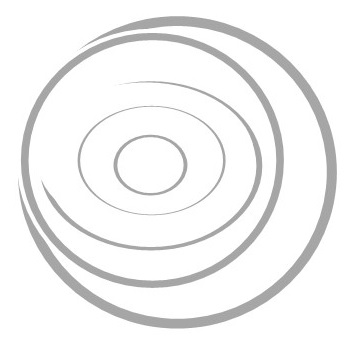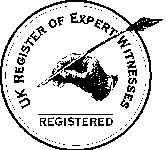Jabra Easycall Bluetooth Headset and Nexus 4 Android Phone
I could not find a single complete guide for using a bluetooth headset with a Nexus 4 phone. I have developed a guide based on bits and pieces that I found online and by trial and error.
Bluetooth Pairing
The bluetooth headset needs to be paired with the phone so that the two link with each other when either device is switched on and when they come back in range of each other. To pair the bluetooth headset and phone, switch on the headset and the blue lamp will flash. If the blue lamp does not flash, press and hold the Answer button until the blue lamp flashes. The Answer button is the button that is on the outside of the headset when the headset is being worn.
On the Phone, open Settings and then select Bluetooth and Jabra Easycall should be listed under Available Devices. Press Jabra Easycall in the list and the phone should pair with the bluetooth headset.
A bluetooth icon should appear to the right in the notification bar at the top of the phone screen when bluetooth is enabled on the phone. The bluetooth icon should be gray when the headset is switched of and when the headset is out of range of the pnone. The bluetooth icon in the notification bar of the phone should be blue when the headset and the phone are with range of each other and switched on.
The bluetooth headset times out after a period out of range. The headset cn be re-enabled by pressing the Answer button.
Dialling by Voice
The bluetooth headset is controlled using the Answer button. When I click the Answer button, the headset will say, "Connected" to confirm that there is a connection between the phone and the headset. I can walk away from the phone and the headset will sound a double chime to indicate that I am out of range. However, I can click the Answer button while out of range and the headset will say, "Connected" even though it is not.
I can press the Answer button and hold the button down briefly until the bluetooth headset gives a short beep and then I can promptly release the Answer button. This will start the Voice Dialler on the phone and I can hear the voice of the Dialler via the headset. It has been my experience that the Voice Dialler works well with the headset.
I might have home and mobile numbers for a contact called John stored on my phone. I can ask the dialler to "Call John" and the dialler will ask if want to call the home number or the mobile number. Or I can ask the dialler to "Call John mobile". The Voice Dialler works without an Internet connection.
When I receive a call, the phone rings as usual and I hear a tune played by the bluetooth headset. I can answer the call with a click on the headset Answer button. I can end the call with a click on the headset Answer button.
I can press the Answer button and hold the button down until I hear a triple tone from the headset. The triple tone is the headset confirming that it has disconnected from the phone. I assume that it saves battery to disconnect the phone from the headset. I can reconnect the phone and headset with a click of the headset Answer button.
When I receive a call while the phone and headset are disconnected, the phone rings as usual and I can click the Answer button to connect the phone and headset. I can click the Answer button a second time to answer the call.
Control Phone by Voice
I have had some success with voice search and other functions on the Nexus phone without using a headset. My early results with the bluetooth headset are best described as mixed. Later results using the headset were better and seemed to be the much the same as the results when not using the headset. It may be that updates to Android and to apps on the phone have improved the voice function.
I have found that the quickest and easiest way to access the voice controlled functions of the phone without a headset is to tap the microphone icon at the top of the home screen. Almost all of the functions that can be performed by voice also require manual actions. For example, I can say, "email john subject party message see you at ten" and the phone will create an email but I have to tap Send on the phone screen to send the email. I can say, "Call John" and the phone screen will list the numbers in my contacts for John and I can tap an entry in the list to make a call. I can say, "Call John mobile" to list only the mobile number for John.
The voice function works to an acceptable standard in other applications. I have successfully used voice search in the IMDB app and in Google Maps and to search in several news apps. Apps usually require a manual action in addition to the voice search to perform a function.
Song and Music Recognition and Search
Song and music recognition works quite quickly and quite well. I can press the microphone icon in the search bar at the top of the phone screen to begin a search. A music icon will appear if the phone detects that it is hearing music. Pressing the music icon begins a search for the song or music that the phone is hearing.
The song search is not as reliable when the bluetooth headset is in use. This is to be expected as music is probably not a factor in the design of the headset. The music icon seems to appear when any sound, music or not, is heard through the headset during a voice search.